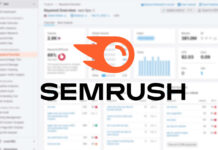How to Mirror Your iPhone Screen on Mac Easily in 5 Simple Steps
In a world where technology is constantly evolving, Apple continues to impress users with seamless integration across its range of devices. The latest software updates, iOS 18 and macOS 15 Sequoia, bring a new feature that allows you to mirror your iPhone screen on your Mac effortlessly. This functionality not only enhances the user experience but also increases productivity by eliminating the need to switch between multiple devices.
The Magic of iPhone Mirroring
iPhone mirroring enables you to project your iPhone screen onto your macOS desktop, giving you the ability to interact with your smartphone from the convenience of your computer. Whether you need to access apps, swipe through home screens, or manage notifications, this feature provides a practical solution for multitasking. The best part? While you control your iPhone from your Mac, the phone’s display remains locked, ensuring your privacy and security.
Setting Up iPhone Mirroring
To set up iPhone mirroring, ensure that your iPhone and Mac are running iOS 18 and macOS 15 Sequoia, respectively. Both devices should be connected to the same Wi-Fi network and signed in to the same Apple account. Once these prerequisites are met, open the iPhone Mirroring app on your Mac and follow the on-screen instructions to establish a connection with your iPhone. You can choose to receive iPhone notifications on your Mac and set up authentication preferences for added security.
Once the connection is established, you can seamlessly navigate your iPhone interface using your Mac’s keyboard and mouse. The iPhone Mirroring app allows you to perform actions such as tapping, swiping, and clicking with ease. You can access your iPhone’s home screens, adjust volume levels, and even switch between portrait and landscape views effortlessly. Additionally, syncing notifications between your iPhone and Mac enables you to stay updated on important alerts across both devices.
Enhancing Your Workflow with iPhone Mirroring
By mirroring your iPhone screen on your Mac, you can streamline your workflow and enhance your productivity. The ability to access your iPhone apps, manage notifications, and control media playback from your computer simplifies the user experience and reduces the need to constantly switch between devices. Whether you’re working on a project, responding to messages, or simply browsing the web, iPhone mirroring offers a convenient solution for seamless device integration.
In conclusion, the feature of mirroring your iPhone screen on your Mac in just five simple steps offers a practical solution for users looking to enhance their productivity and streamline their workflow. By leveraging the seamless integration between Apple devices, you can experience a more efficient and cohesive user experience that simplifies multitasking and improves overall productivity. So why wait? Try out iPhone mirroring on your Mac today and discover a whole new level of connectivity and convenience.