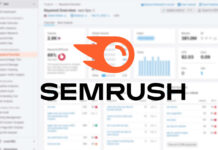The Windows Start menu is a critical part of the Windows operating system, providing users with quick and easy access to their favorite apps, files, and folders. However, the default Start menu look may not suit everyone’s preferences. Fortunately, there are several ways to customize and personalize the Start menu to make it more tailored to your needs. In this step-by-step guide, we will explore the various options available to customize the Windows Start menu to your liking.
### Pinning Apps to the Start Menu
One of the simplest ways to customize the Windows Start menu is by pinning apps to it. By pinning apps to the Start menu, you can easily access your favorite programs without having to search for them. To pin an app to the Start menu, simply right-click on the app and select “Pin to Start.” The app shortcut will then appear on the pane that first appears when you open the Start menu, allowing you to access it quickly and conveniently.
Apps that have been pinned to the Start menu can also be rearranged to your liking. Simply drag and drop them into a new location to organize your apps the way you want. If there are apps on the Start menu that you don’t use frequently, you can right-click on them and select “Unpin from Start” to remove them from the main pane. This helps declutter your Start menu and makes it easier to find the apps you use most often.
### Customizing Start Menu Layouts
You can further customize the Start menu by adjusting its layout in the Windows Settings panel. To do this, launch the main Windows Settings panel, then select Personalization and Start. Here, you will find three different layouts to choose from, each offering a unique combination of pinned app shortcuts and links to recently opened files and folders.
In addition to selecting a layout, you can also control what is displayed on the Start menu using the toggle switches provided. You can choose to display recently installed apps, frequently used apps, recently opened files and folders, tips and recommendations from Microsoft, and occasional notifications. This allows you to customize the Start menu to suit your preferences and make it as cluttered or uncluttered as you like.
### Adding Quick Links to Folders
Another way to customize the Windows Start menu is by adding quick links to folders that you frequently access. Under the Folders section in the Windows Settings panel, you can choose which folders are available right from the first pane of the Start menu. Options include Documents, Pictures, and Videos, allowing you to set up quick links to the folders you use most often on your system.
### Taskbar Customization
While most customization options for the Start menu are found in the Start menu settings, there are additional customization options available in the Taskbar settings. By heading to Personalization and selecting Taskbar, you can choose where the Start menu button appears on your taskbar – whether in the center or on the left. This customization option allows you to further personalize your Windows desktop to your liking.
### Advanced Customization Options
If you want to take your Start menu customization to the next level, you can consider replacing the built-in Start menu with third-party software that offers more advanced customization options. One such software package is Stardock Start11, which allows you to reconfigure the Start menu in various ways and even revert to the classic look of older Windows operating systems. While there is a one-time fee of $9.99 for one computer, you can try the software for free to see if it suits your needs.
Another comprehensive customization package is Rainmeter, which not only offers options for customizing the Start menu and taskbar but also provides tools for changing the look of the entire Windows desktop. Rainmeter allows for pixel-by-pixel control over the Windows desktop and is free to use. While getting started with Rainmeter may require a bit more effort, there is plenty of help and documentation available to assist you in creating a customized desktop experience.
By using Start11 or Rainmeter, you can create a desktop operating system that is unique and tailored to your preferences. These tools allow you to customize the look of the Start menu, taskbar, and desktop to create a personalized computing experience that suits your needs.
In conclusion, customizing the Windows Start menu is a great way to enhance your computing experience and make your desktop feel more personalized. Whether you choose to simply pin apps to the Start menu or delve into more advanced customization options with third-party software, there are plenty of ways to make the Start menu your own. Take the time to explore the various customization options available and create a desktop that reflects your style and preferences.